|
Dicas para Calibrar o Monitor
com o Adobe Photoshop
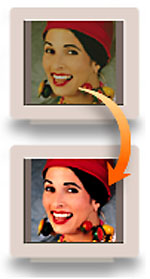 Para o seu monitor exibir cores mais confiáveis, é fundamental utilizar o gerenciamento de cores e perfís ICC precisos. Utilizar um perfil de monitor ICC, ajuda a eliminar muitas distorções de cores do seu monitor, também faz com que ele exiba tons de cinza de maneira mais neutra possível e padroniza a exibição da imagem em diferentes monitores. Para o seu monitor exibir cores mais confiáveis, é fundamental utilizar o gerenciamento de cores e perfís ICC precisos. Utilizar um perfil de monitor ICC, ajuda a eliminar muitas distorções de cores do seu monitor, também faz com que ele exiba tons de cinza de maneira mais neutra possível e padroniza a exibição da imagem em diferentes monitores.
Criando um perfil ICC de monitor
No Windows, é possível utilizar o software "Adobe Gamma" (instalado com o Photoshop) para criar um perfil do monitor, e no Mac OS, o software "utilitário de calibração da Apple". Além disso, existem maneiras baseadas em hardware (calibradores de monitor), que também criam perfis ICC.
Atenção: use apenas um utilitário de calibração para exibir seu perfil ICC. Usar vários utilitários poderá resultar em cores incorretas. A capacidade de calibração do Adobe Gamma depende da placa de vídeo e do seu software driver.
Orientações importantes para iniciar a criação do perfil ICC:
- Convém ter em mãos o manual do usuário do monitor enquanto estiver criando o perfil ICC;
- Não será necessário calibrar seu monitor se você utiliza ferramentas como: calibrador de monitores Monaco OPTIX ou Monitor Optimizer;
- Certifique-se de estar utilizando um monitor padrão CRT (Tubo).
- Certifique-se de ter ligado seu monitor por, pelo menos, meia hora (30 minutos). Isso lhe dá tempo suficiente para obter uma leitura mais precisa da cor;
- Verifique se seu monitor está exibindo milhares de cores (16 bits) ou mais;
- Se seu monitor tiver controle digital para a escolha do ponto branco (temperatura da cor), defina o valor antes de iniciar o Adobe Gamma. 6500 K (D65) corresponde a um bom ponto branco para a maioria dos usos;
- O desempenho do monitor muda e diminui com o passar do tempo. Calibre novamente seu monitor uma vez por mês. Se achar difícil ou impossível calibrar seu monitor para um padrão, talvez ele seja muito antigo e esteja com defeito.
- Muitos monitores executam a desmagnetização ao ligar, isto faz com que as cores fiquem uniformes, verifique o manual do usuário do seu monitor sobre esta função, caso ele não execute automaticamente, faça manualmente antes da calibração seguindo os procedimentos do fabricante.
- A iluminação do ambiente influência na percepção das cores, mantenha o ambiente com a iluminação constante, ajuste a luz que você deseja manter no dia-a-dia.
Utilizando o Adobe Gamma
- Inicie o Adobe Gamma, localizado na pasta Painel de Controle do Windows ou do Mac OS.
- Selecione a opção Painel de Controle e clique em OK.
- Description - Selecionando o perfil do monitor
Na caixa da descrição, você deverá selecionar o perfil ICC do seu monitor. O perfil pode ser localizado na seguinte pasta: Perfis do ColorSync (no Mac OS), ou Windows\System\Color (no Windows), ou Windows\System 32\Color.
Após ter selecionado o perfil, dê um nome diferente para não sobrescrever o perfil original. Se você não tiver o perfil padrão do seu monitor, entre em contato com o fabricante do monitor, geralmente o perfil ICC está disponível na Internet para "download".
- Brightness and Contrast - Ajustando o brilho e o contraste do monitor
Usando os controles de brilho e contraste do seu monitor, ajuste o contraste para o nível mais alto possível, e com o controle do brilho, diminua a diferença entre as seções pretas e cinzas da barra superior, tanto o quanto possível, deixando-as levemente diferentes.
Atenção: Uma vez que você ajustou o brilho e o contraste, não o mude, caso contrário a calibração tornar-se-á inválida.
- Phosphors - Selecione o fósforo do monitor
Selecione o fósforo usado pelo seu monitor (Exemplo: Sony usa Trinitron), ou entre em contato com o fabricante do monitor para obter as especificações apropriadas sobre os valores do fósforo do monitor e digite os valores na opção "customizar".
- Gamma - Ajuste a gamma do monitor
Para ajustar os tons médios do monitor, faça o quadrado cinza do box combinar com as linhas brancas e pretas externas, para isto, desfoque ligeiramente seus olhos ou tome uma distancia de 1 metro ou mais do monitor, mova a seta com o mouse procurando o melhor ajuste dos tons médios.
Se deseja ajustar individualmente cada canal de cor RGB (vermelho, verde e azul) do seu monitor, clique no box "View Single Gamma Only"
Nesta janela, você também pode escolher um gamma desejada para o seu ambiente gráfico. Normalmente, a (gamma 1,8) é usada para Macintosh e (gamma 2,2) para Windows.
- Ajuste individual de cada canal de cor. No, entanto, recomendamos usar o canal único (cinza) para este ajuste.
- White Point - Selecione o ponto branco
Selecione o ponto branco do hardware, como 6500K (D65), ideal para a maioria dos usos, se o seu monitor tem controles digitais, verifique se possui o mesmo ajuste no hardware do monitor.
- Finalizando
Finalmente, você pode concluir os novos ajustes de gamma clicando no botão "OK" para Windows.
- No Macintosh, ao fechar o painel de controle do Adobe Gamma, clique em "Save" da caixa de alerta para confirmar as mudanças.
Copyright© 1998 - Apolo Sistemas Gráficos.
|